A DMG file refers to a compressed number of files stored in Mac OS operating system. Think it like similar to an ISO file in Windows operating system. Unfortunately, DMG files are not supported in Windows operating system and neither could you create nor extract a DMG file in Windows operating system. However, in any inexplicable moment if you find yourself in a situation where your Macbook is broken and you need to create a DMG file in your Windows operating system then you can certainly accomplish this task by using a third party software that we are about to introduce in this article.
Other ways to create a bootable USB drive from a DMG file in Windows is to convert it into ISO image file which is a supported file format in Windows to make it conventional and usable. We will be sharing all these tricks, so continue reading this guide without any hesitation.
Method #1: Convert the DMG File into ISO Image File
Like we mentioned before, one of the standard file format in Windows computers is ISO image files. However, since we cannot extract files from DMG file in Windows computers, first, we will have to convert it into a compatible ISO image file. Then further, we will create a bootable USB drive using those extracted data. It sounds complicated but if you keenly follow the below guidelines then it could be lot simpler and definitely plausible.
To open a.dmg file in Windows 10, we turned to 7-Zip, an open-source tool that can be used to extract files on Windows. Alternatives like DMG Extractor should also be considered if 7-Zip doesn't work for you. Follow these steps to open a.dmg file with 7-Zip: Download and install 7-Zip or an alternative extractor. A good example is DMG2IMG. This is a small and lightweight application that allows you to convert DMG files into the standard disk image format, IMG, which is compatible with more programs on. Format file ini digunakan seperti ISO pada Windows. File DMG dapat berisi file yang dikompresi dan ini sangat digunakan sebagai wadah untuk file instalasi tertentu yang diperlukan untuk aplikasi Apple. Jadi, ditanyakan oleh pengguna (terutama programmer) bagaimana cara membuka file DMG di Windows? Faktanya adalah file instalasi yang terdapat di.
Step 1. Press 'Windows + R' button in your computer to open the 'Run' utility.
Step 2. Type 'CMD' and press enter to launch the command prompt application.
Step 3. Locate the directory of your DMG file in your PC. For instance, if it's saved in 'D:' Drive then simply type 'D:' then enter. Now, the command prompt will fetch all files from the 'D:' drive of the computer.
Opening DMG format in Windows 7 Hello, The first thing you should know is that there is no point in opening DMG files if they are executable files as you won't be able to do anything with them in Windows. A good example is DMG2IMG. This is a small and lightweight application that allows you to convert DMG files into the standard disk image format, IMG, which is compatible with more programs on.
Step 4. In order to convert the DMG file to ISO, you will have to run the following command –
hdiutil convert /path/bootablefile.dmg -format UDTO -o /path/windowsimage.iso
Note: Replace the: bootablefile.dmg' to the DMG file name in your PC and the 'windowsimage.iso' to something appropriate to your requirement.
After this, use any ISO to USB burning tool to make a bootable USB installation drive. Premiere pro switch between projects.
Cons:
- File could be severely damaged.
- Booting process may not go through.
- USB flash drive may corrupt inexplicably.
- Programming knowledge is absolute necessity.
Method #2: Create A Bootable USB from DMG using UltraDMG
UltraDMG is the best and most powerful utility to create bootable USB drive from DMG files. It allows you to manage the entire data inside a DMG file even if you have ZERO experience in this field. The user interface is simple to operate and you will find all the necessary options in the software whether it's extracting, viewing, editing or even copying a DMG or ISO file into a flash drive or CD/DVD. The data burning process of UltraDMG gives the highest success rate in this entire industry and that's why it's the perfect software for creating Bootable USB drive from a DMG file or ISO image file in Windows PC.
Unlike other methods shared in this article, you don't have to worry about damaging the DMG file. UltraDMG has been tested several times to handle these types of tasks. Every single features provided by UltraDMG is functional to its utmost level. Afterwards, the testing results with are always successful as long as you have a healthy and working DMG file. Now, let's get started with the software and its functionality.
Step 1: Download the UltraDMG tool on your Windows or mac computer, install and run it as soon it is installed. The installation process is pretty standard and self-explanatory.
Extract Dmg File Windows
Step 2. Connect the USB flash drive where you want to burn the DMG file to. Select the source folder of DMG file from your local and choose the flash drive name as well. (Make sure the flash drive is empty because the software will format the entire disk)
Step 3. After the setup is completed, click on 'Burn' and let the software do its magic. This may take several minutes depending on the computer configurations.
Step 4. After a short brief period, the USB flash drive should be ready to use and it will be bootable by default. You may now use the USB flash drive to install the macOS in any computer or laptop.
Now, you can download the UltraDMG tool and give it a try!
Method #3: Create A Bootable USB from DMG using PowerISO
PowerISO is a third-party paid software that allows you to burn a DMG file into a USB flash drive. By default, it will be bootable, however, the price of PowerISO is absurd. It's way too expensive, so if you want to burn some cash then go ahead and use this tool.
Step 1. Download and install PowerISO in your computer by following the default instructions.
Step 2. Open the software and import the DMG file directly into the software.
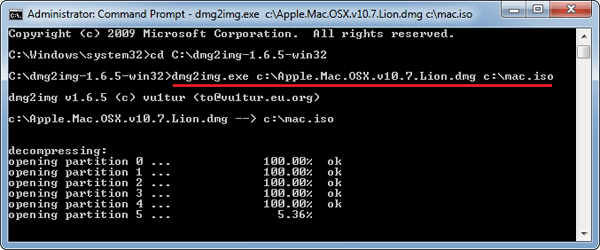
Step 3. Click on 'Tools' followed by 'Burn' to write all the data from DMG file into USB flash drive.
Step 4. Make sure to check all the required settings before clicking the 'Burn' button. After the burning process is completed, you should have a bootable USB drive.
Disadvantages:
1) Very very expensive software.
2) User interface is not friendly and complicated.
3) Choosing wrong options can corrupt the DMG file forever.
We will recommend using UltraDMG in case if you have no experience on how to create bootable USB from DMG on Windows. It's best for both beginners and experts. UltraDMG is a useful tool too but it will burn a hole in your pocket. So, we believe the most effective way to deal with DMG files is by using UltraDMG as it's simple and intuitive user interface makes every easier and simpler.Hopefully, you guys were able to create a bootable USB drive from a DMG file on Windows computer and if you have got any issues don't forget to contact us.
How to recover lost or forgtten password for Windows 8
What to Do If You Forgot or Lost Windows 10 Login Password
The icon depicts an internal hard drive within a generic file icon. | |
| Filename extension | |
|---|---|
| Internet media type | application/x-apple-diskimage |
| Uniform Type Identifier (UTI) | com.apple.disk-image |
| Developed by | Apple Inc. |
| Type of format | Disk image |
Apple Disk Image is a disk image format commonly used by the macOS operating system. When opened, an Apple Disk Image is mounted as a volume within the Macintosh Finder.
An Apple Disk Image can be structured according to one of several proprietary disk image formats, including the Universal Disk Image Format (UDIF) from Mac OS X and the New Disk Image Format (NDIF) from Mac OS 9. An Apple disk image file's name usually has '.dmg' as its extension.
Features[edit]
Apple Disk Image files are published with a MIME type of application/x-apple-diskimage.
Different file systems can be contained inside these disk images, and there is also support for creating hybrid optical media images that contain multiple file systems.[1] Some of the file systems supported include Hierarchical File System (HFS), HFS Plus, File Allocation Table (FAT), ISO9660 and Universal Disk Format (UDF).[1][2]
Apple Disk Images can be created using utilities bundled with Mac OS X, specifically Disk Copy in Mac OS X v10.2 and earlier and Disk Utility in Mac OS X v10.3 and later. These utilities can also use Apple disk image files as images for burning CDs and DVDs. Disk image files may also be managed via the command line interface using the hdiutil utility.[3]
In Mac OS X v10.2.3, Apple introduced Compressed Disk Images[4] and Internet-Enabled Disk Images for use with the Apple utility Disk Copy, which was later integrated into Disk Utility in 10.3. The Disk Copy application had the ability to display a multilingual software license agreement before mounting a disk image. The image will not be mounted unless the user indicates agreement with the license.[5]
An Apple Disk Image allows secure password protection as well as file compression, and hence serves both security and file distribution functions; such a disk image is most commonly used to distribute software over the Internet.
History[edit]
Apple originally created its disk image formats because the resource fork used by Mac applications could not easily be transferred over mixed networks such as those that make up the Internet. Even as the use of resource forks declined with Mac OS X, disk images remained the standard software distribution format. Disk images allow the distributor to control the Finder's presentation of the window, which is commonly used to instruct the user to copy the application to the correct folder.
A previous version of the format, intended only for floppy disk images, is usually referred to as 'Disk Copy 4.2' format, after the version of the Disk Copy utility that was used to handle these images.[1] A similar format that supported compression of floppy disk images is called DART.[1][6]
New Disk Image Format (NDIF) was the previous default disk image format in Mac OS 9,[1] and disk images with this format generally have a .img (not to be confused with raw .img disk image files) or .smi file extension. Files with the .smi extension are actually applications that mount an embedded disk image, thus a 'Self Mounting Image', intended only for Mac OS 9 and earlier.[7][2]
Universal Disk Image Format (UDIF) is the native disk image format for Mac OS X. Disk images in this format typically have a .dmg extension.[1]
File format[edit]
Apple has not released any documentation on the format, but attempts to reverse engineer parts of the format have been successful. The encrypted layer was reverse engineered in an implementation called VileFault (a spoonerism of FileVault).[8]
Apple disk image files are essentially raw disk images (i.e. contain block data) with some added metadata, optionally with one or two layers applied that provide compression and encryption. In hdiutil, these layers are called CUDIFEncoding and CEncryptedEncoding.[1]
UDIF supports ADC (an old proprietary compression format by Apple), zlib, bzip2 (as of Mac OS X v10.4), and LZFSE (as of Mac OS X v10.11)[9] compression internally.
Metadata[edit]
The UDIF metadata is found at the end of the disk image following the data. This trailer can be described using the following C structure.[10] All values are big-endian (PowerPC byte ordering)
The XML plist contains a blkx (blocks) key, with information about how the preceding data fork is allocated. The main data is stored in a base64 block, using tables identified by the magic 'mish'. This 'mish' structure contains a table about blocks of data and the position and lengths of each 'chunk' (usually only one chunk, but compression will create more).[10] The data and resource fork information is probably inherited from NDIF.
Encryption[edit]
The encryption layer comes in two versions. Version 1 has a trailer at the end of the file, while version 2 (default since OS X 10.5) puts it at the beginning. Whether the encryption is a layer outside of or inside of the blkx metadata (UDIF) is unclear from reverse engineered documentation, but judging from the vfcrack demonstration it's probably outside.[8] 3 u tools for windows 10.
Utilities[edit]
There are few options available to extract files or mount the proprietary Apple Disk Image format. Some cross-platform conversion utilities are:
- dmg2img was originally written in Perl; however, the Perl version is no longer maintained, and the project was rewritten in C. It extracts the raw disk image from a DMG, without handling the file system inside. UDIF ADC-compressed images (UDCO) have been supported since version 1.5.[11]
- DMGEXtractor is written in Java with GUI, and it supports more advanced features of dmg including AES-128 encrypted images but not UDCO images.[12]
- The Sleuth Kit. Handles the DMG format, HFS+, and APFS.
Most dmg files are unencrypted. Because the dmg metadata is found in the end, a program not understanding dmg files can nevertheless read it as if it was a normal disk image, as long as there is support for the file system inside. Tools with this sort of capacity include:
- Cross-platform: 7-zip (HFS/HFS+), PeaZip (HFS/HFS+).
- Windows: UltraISO, IsoBuster, MacDrive (HFS/HFS+).[13]
- Unix-like: cdrecord and
mount(e.g.mount -o loop,ro -t hfsplus imagefile.dmg /mnt/mountpoint).[14][15]
Tools with specific dmg support include:
Dmg Extractor For Windows 7
- Windows:
- Transmac can handle both UDIF dmgs and sparsebundles, as well as HFS/HFS+ and APFS. It is unknown whether it handles encryption.[16] It can be used to create bootable macOS installers under Windows.[17]
- A free Apple DMG Disk Image Viewer also exists, but it is unknown how much what it actually supports.[18]
- Unix-like:
- darling-dmg is a FUSE module enabling easy DMG file mounting on Linux. It supports UDIF and HFS/HFS+.[19]
See also[edit]
References[edit]
- ^ abcdefg'hdiutil(1) Mac OS X Manual Page'. Archived from the original on 2016-05-14. Retrieved 2016-05-14.
- ^ ab'Mac OS X: Using Disk Copy disk image files'. Archived from the original on 2013-12-19. Retrieved 2013-04-25.
- ^
hdiutil(1)– Darwin and macOS General Commands Manual - ^'Re: Some apps refuse to launch in 10.2.8! (OT, but very important)'. Archived from the original on 2014-01-17.
- ^'Guides'. Apple. Archived from the original on 2009-03-06. Retrieved 2010-10-27.
- ^'DART 1.5.3: Version Change History'. Archived from the original on 2013-12-19. Retrieved 2013-04-25.
- ^'Software Downloads: Formats and Common Error Messages'. Archived from the original on 2010-12-24. Retrieved 2009-05-06.
- ^ ab'VileFault'. 2006-12-29. Archived from the original on 2007-01-09. Retrieved 2010-10-27.
- ^Michael Tsai (2015-10-07). 'LZFSE Disk Images in El Capitan'. Archived from the original on 2017-04-09. Retrieved 2017-04-09.
- ^ ab'Demystifying the DMG File Format'. Archived from the original on 2013-03-17.
- ^'dmg2img'. Archived from the original on 29 November 2010. Retrieved 2010-10-27.
- ^'DMGExtractor'. Archived from the original on 2011-01-02. Retrieved 2011-01-03.
- ^MacDrive Features / Boot Camp / System Requirements /. 'MacDrive Home page'. Mediafour. Archived from the original on 4 October 2010. Retrieved 2010-10-27.
- ^'How To Convert DMG To ISO in Windows, Linux & Mac'. Archived from the original on 2010-03-07.
- ^'Convert DMG To ISO using PowerISO'. Archived from the original on 2009-05-02. Retrieved 2009-02-15.
- ^'About TransMac for Windows'. www.acutesystems.com.
- ^'Convert'. www.winytips.com. winytips. Retrieved 5 May 2020.
- ^Olivia Dehaviland (2015-03-03). 'Apple DMG Disk Image Viewer'. DataForensics.org. Archived from the original on 2015-04-02. Retrieved 2015-03-10.
- ^'darling-dmg'. darling-dmg. Retrieved 29 March 2015.
Dmg Download
External links[edit]
- Apple Developer Connection A Quick Look at PackageMaker and Installer
- O'Reilly Mac DevCenter Tip 16-5. Create a Disk Image from a Directory in the Terminal
